Run Ubuntu Desktop in a Docker Container
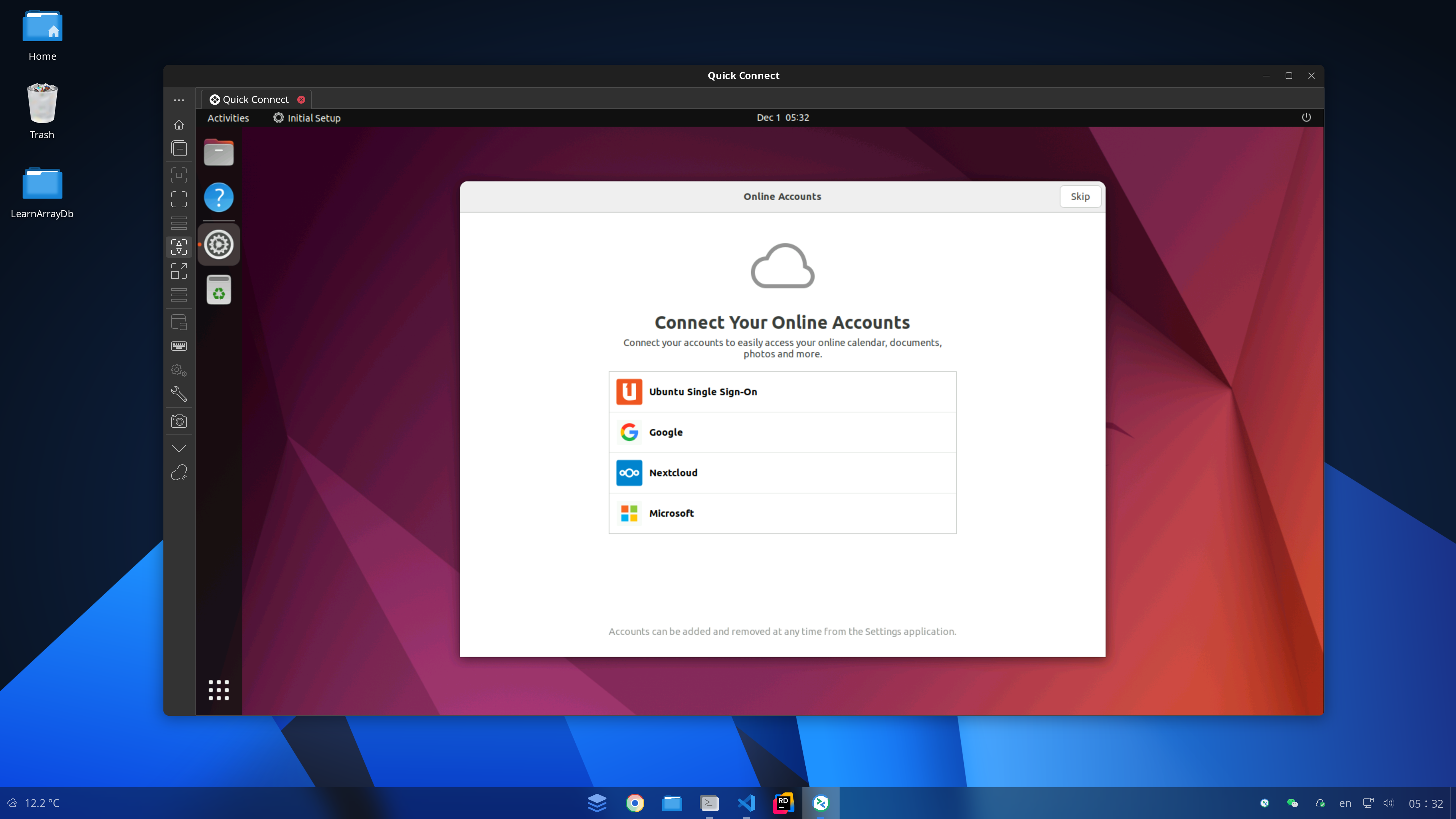
In some cases, you don't want to setup a complicated Linux Desktop environment on your local machine, with virtualization or dual-boot. You can use Docker to run a Linux Desktop environment in a container. This is a simple way to try out Linux Desktop environment without installing it on your local machine.
To install Docker, follow the instructions in the Docker guide.
Method 1 - Pull my built image from Docker Hub
I have built a Docker image with the Linux Desktop environment. You can run the container with the following command:
docker run -d -p 33900:3389 --name remote-desktop hub.aiursoft.com/aiursoft/internalimages/remote-desktop:latest
Now, you can use a Remote Desktop client to connect to localhost:33900 to access the Linux Desktop environment.
User name is test, password is 1234.
Method 2 - Build the image yourself
If you want to build the image yourself, you can write a new Dockerfile with the following content:
FROM ubuntu:22.04
EXPOSE 3389/tcp
ARG USER=test
ARG PASS=1234
ARG X11Forwarding=false
ENV DEBIAN_FRONTEND=noninteractive
ENV TZ=UTC
# Install tzdata and set the timezone to UTC
RUN DEBIAN_FRONTEND=noninteractive apt-get update && \
apt-get install -y tzdata && \
echo "Etc/UTC" > /etc/timezone && \
ln -fs /usr/share/zoneinfo/UTC /etc/localtime && \
dpkg-reconfigure -f noninteractive tzdata
RUN DEBIAN_FRONTEND=noninteractive apt-get update && \
apt-get install -y dbus-x11 xrdp sudo openssl gnome-shell ubuntu-desktop-minimal gnome-console && \
[ $X11Forwarding = 'true' ] && apt-get install -y openssh-server; \
apt-get autoremove --purge; \
apt-get clean;
# Remove the reboot required file
RUN rm /run/reboot-required* || true
# Create a user and add it to the sudo group
RUN useradd -s /bin/bash -m $USER -p $(openssl passwd "$PASS"); \
usermod -aG sudo $USER; \
adduser xrdp ssl-cert;
# Setting the required environment variables
RUN echo 'LANG=en_US.UTF-8' >> /etc/default/locale; \
echo 'export GNOME_SHELL_SESSION_MODE=ubuntu' > /home/$USER/.xsessionrc; \
echo 'export XDG_CURRENT_DESKTOP=ubuntu:GNOME' >> /home/$USER/.xsessionrc; \
echo 'export XDG_SESSION_TYPE=x11' >> /home/$USER/.xsessionrc;
# Enabling log to the stdout
RUN sed -i "s/#EnableConsole=false/EnableConsole=true/g" /etc/xrdp/xrdp.ini;
# Disabling system animations and reducing the image quality to improve the performance
RUN sed -i 's/max_bpp=32/max_bpp=16/g' /etc/xrdp/xrdp.ini; \
gsettings set org.gnome.desktop.interface enable-animations true;
# Listening on wildcard address for X forwarding
RUN [ $X11Forwarding = 'true' ] && \
sed -i 's/#X11UseLocalhost yes/X11UseLocalhost no/g' /etc/ssh/sshd_config || :;
# Adding the user to the sudoers file
RUN echo "$USER ALL=(ALL) NOPASSWD:ALL" | tee -a /etc/sudoers.d/$USER
CMD rm -f /var/run/xrdp/xrdp*.pid >/dev/null 2>&1; \
service dbus restart >/dev/null 2>&1; \
/usr/lib/systemd/systemd-logind >/dev/null 2>&1 & \
[ -f /usr/sbin/sshd ] && /usr/sbin/sshd; \
xrdp-sesman --config /etc/xrdp/sesman.ini; \
xrdp --nodaemon --config /etc/xrdp/xrdp.ini
Then you can build the image with the following command:
docker build -t remote-desktop .
And run the container with the following command:
docker run -d -p 33900:3389 --name remote-desktop remote-desktop